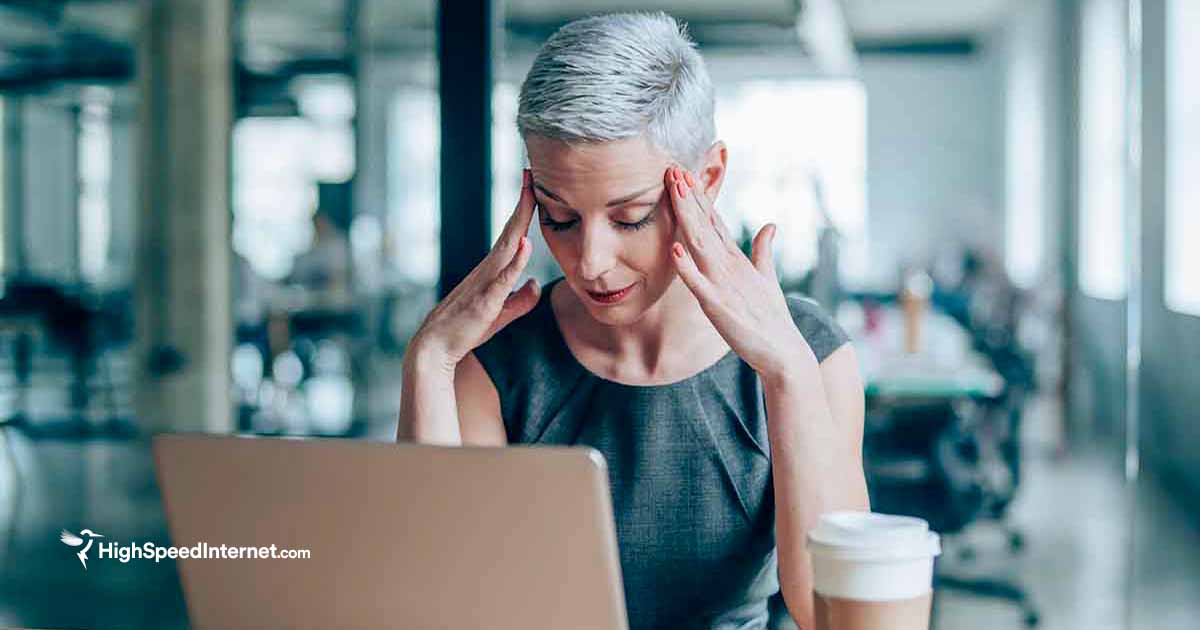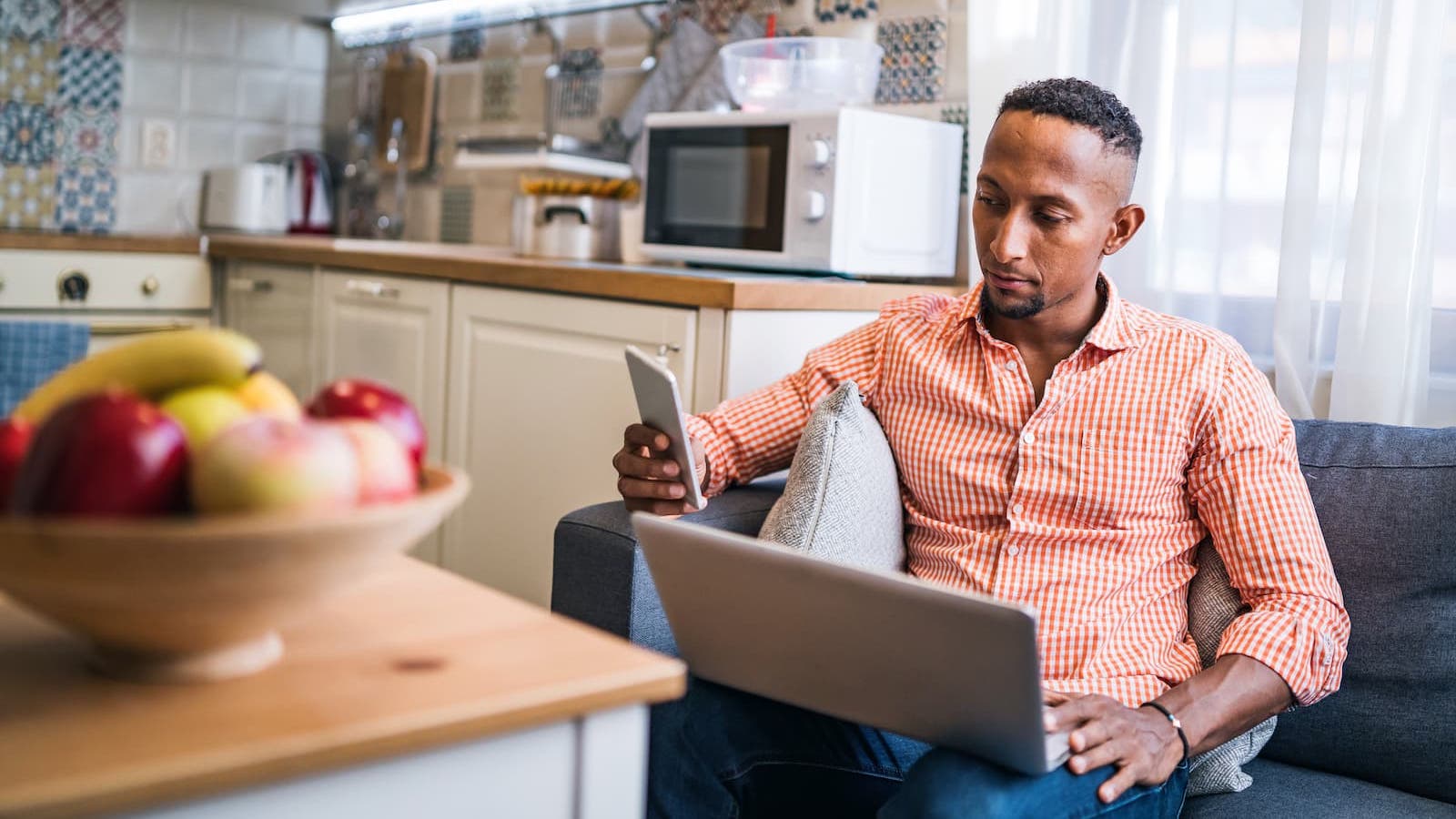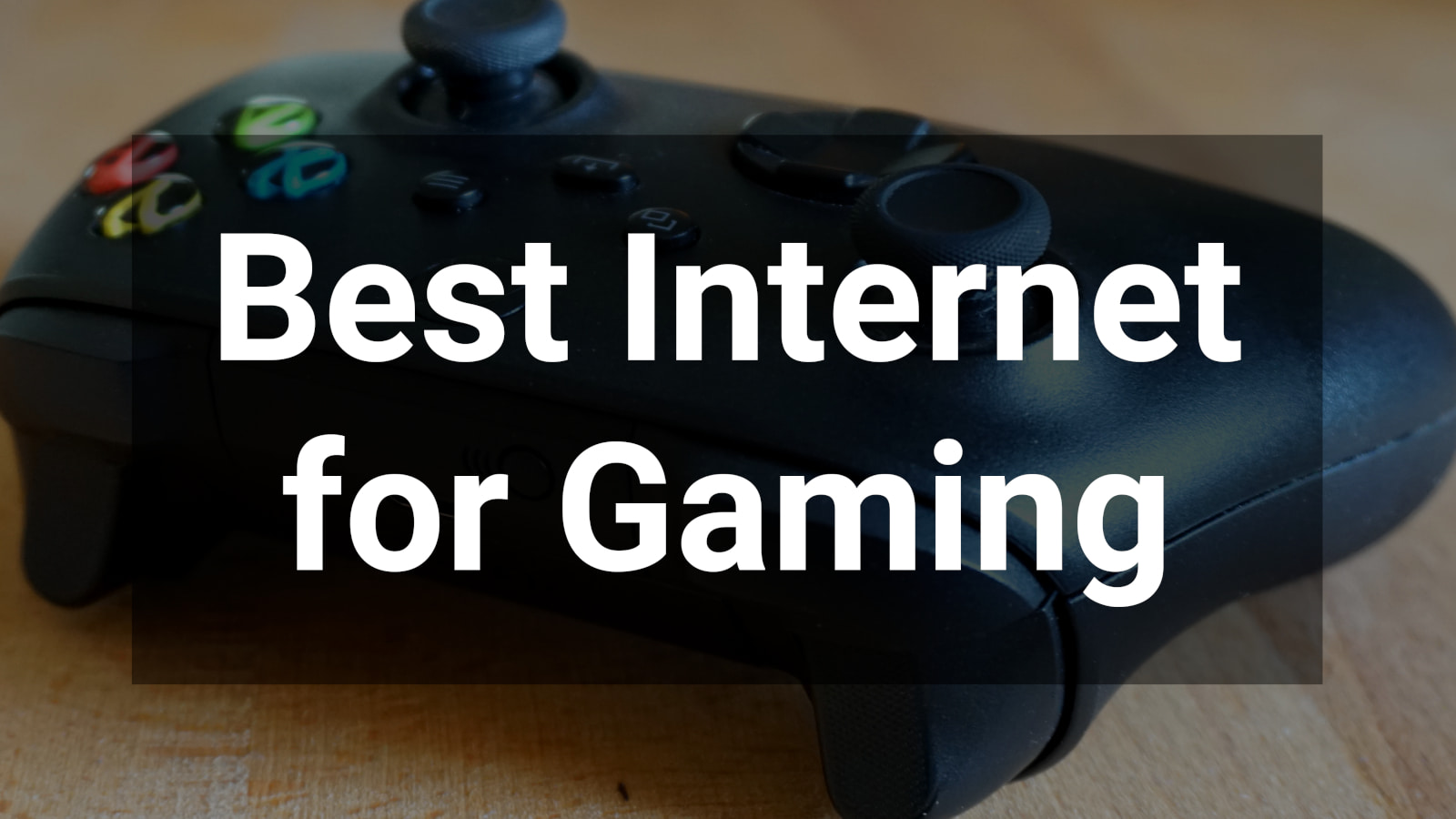Improve Your Wi-Fi Speed in 10 Simple Steps
Learn how to improve your Wi-Fi speeds.
Jun 29, 2023 | Share
Internet Speed Guides
Slow Wi-Fi can interrupt Zoom meetings, cause chaos in online worlds, and pause your video stream for buffering. When your world relies on near-instant connections, these little inconveniences add up quickly and become frustrating obstacles to work, school, and life in general.
No one wants that—so we’ll walk you through ten simple steps to get faster Wi-Fi connections.
Know your internet speed
Before you get started, download our free speed test app and run a quick test. It’s not part of our official list of ten things, but it’s good for context. Use your first speed test result as a baseline and compare the results as you go through each step—that way, you know if it’s helping.
You could also compare the results, to the maximum speed advertised with your internet plan. That way, you know if your speeds are actually underperforming or if it’s just time to upgrade to a faster plan.
Keep in mind, many ISPs guarantee speeds only over a wired Ethernet connection. It’s totally acceptable, even somewhat expected, to have a lower number than your advertised maximum speed, especially over Wi-Fi. What’s important is that you’re having a smooth browsing experience.
If your speeds are near where they should be, but you find yourself with sluggish internet, you’re probably overwhelming your current connection and need a faster internet plan.
Before you get started, run our internet speed test. It’s not part of our official list of ten things, but it’s good for context. Use your first speed test result as a baseline and compare the results as you go through each step—that way, you know if it’s helping.
You could also compare the results, to the maximum speed advertised with your internet plan. That way, you know if your speeds are actually underperforming or if it’s just time to upgrade to a faster plan.
Keep in mind, many ISPs guarantee speeds only over a wired Ethernet connection. It’s totally acceptable, even somewhat expected, to have a lower number than your advertised maximum speed, especially over Wi-Fi. What’s important is that you’re having a smooth browsing experience.
If your speeds are near where they should be, but you find yourself with sluggish internet, you’re probably overwhelming your current connection and need a faster internet plan.
Fed up with slow internet? You may need a new provider.
Enter your zip code below to find the fastest plans in your area.
How to improve your internet speed
1. Turn things off and on again
First, let’s power cycle everything to see if your Wi-Fi speed improves.
Restart your modem
Unplug your modem or wireless gateway, wait 30 seconds, and then plug it back in. This process allows the modem to clear out any glitches.
Your modem translates internet signals between your home network and your internet provider. If your internet is acting up, a power cycle is a good place to start troubleshooting, as it often fixes connection issues.
Restart your router
Next, repeat the process if you have a standalone wireless router. Like with the modem, a power cycle clears your router’s memory and gives it a fresh start on tasks that were bogging it down before.
Finally, turn off the Wi-Fi on all your wireless devices. Wait a few seconds and then toggle Wi-Fi back on. Allow these devices to reconnect and see if your connection improves.
A power cycle might seem simplistic, but turning your home networking equipment off and on again can really give your network a boost. We recommend rebooting your equipment regularly—at least once every few months. But keep in mind that doing this will leave you without internet for a few minutes, so plan to restart your equipment at a time when no one needs an internet connection.
2. Move your router to a better location
Wi-Fi signals can travel only so far. So if you place your wireless router at an edge of your home’s space, you may have issues with Wi-Fi at the other end. The best place for your router is in a central and elevated location, near where you use the internet most often. Don’t relegate your router to a basement or closet—that’s just setting yourself up for connectivity issues. We go over all this in more detail in our guide on how to move your router to another room.
Your internet speeds may also be slowed or blocked by certain materials, such as metal, tile, stone, or water. For these reasons, it’s best to avoid placing your router near a bathroom, behind or underneath metal furniture, or near any kind of large water container, like a fish tank. If your wireless signal is forced to pass through these materials before reaching your devices, you may suffer slowed speeds and service interruptions.
Wi-Fi signals can also get interrupted by radio waves from other devices, including cordless phones, baby monitors, microwaves, and Bluetooth speakers.
Are you still having Wi-Fi troubles in specific areas?
Skip ahead to step nine—extend your network—if your router is already in a great location.
3. Switch your Wi-Fi frequency band
Modern wireless routers work primarily on two radio frequency bands: 2.4 GHz and 5 GHz. The band you use for your connections can affect your wireless speeds and Wi-Fi signal strength at different distances from your router.
Whatever Wi-Fi frequency band you’re on may be experiencing some temporary interference, so try switching to the other band. It will show up as a different Wi-Fi network on your device, usually with a label in the network name that identifies the network as either 2.4 Ghz or 5 Ghz.
The 2.4 GHz band is the most commonly used Wi-Fi connection. It’s used for many other wireless communications other than Wi-Fi, so the airwaves in this frequency can be a little crowded. This band trades speed for range—meaning it’s better at passing through walls and other objects—whereas 5 GHz has better speeds but a shorter range.
Learn how to pick the best Wi-Fi frequency band with our quick guide on 2.4 GHz vs. 5 GHz Wi-Fi.
Connections best for 5 GHz band:
- Gaming consoles
- PCs
- Smartphones
- Smart TVs
Connections best for 2.4 GHz band:
- Smart speakers
- Smart home devices
- Security cameras
4. Adjust your router’s antennas
Many wireless routers and gateways have internal antennas—meaning they’re mounted inside the device, and you can’t adjust them. If that’s the case for you, skip this step.
But if you do have adjustable antennas on your router, try reconfiguring them. Router antennas are usually omnidirectional, which means they send out signals in all directions perpendicular to the antenna. For example, a vertical antenna sends out Wi-Fi signals horizontally and vice versa.
So if you need to stretch your Wi-Fi signals to multiple floors, adjusting an antenna to sit horizontally to spread Wi-Fi signals up and down could help. And if you need to cover more area, position the antenna vertically.
5. Extend your Wi-Fi network
If your router is in the best location but you’re still having speed or connectivity issues in certain areas of your home, you may need to extend your network’s range.
There are a few different devices you can use to increase the reach of your network:
- Wi-Fi boosters sit between your router and the dead zone and either amplify or redistribute existing Wi-Fi signals into the new area.
- Wired access points connect to your router via an Ethernet cable and can distribute Wi-Fi and LAN signals as an extension of your router, similar to a Wi-Fi booster. Many devices can be used as access points, including old routers.
- Powerline extender kits come with two devices—you connect one to your router via Ethernet and plug it into an outlet. You plug the second one in where you want better Wi-Fi, and the internet signals travel through your electrical wiring.
- Mesh Wi-Fi systems replace your router with one or more devices that work together to create a single Wi-Fi web that blankets your whole home from multiple points.
While all these work to push your Wi-Fi farther, the best one for your network depends on your home’s floor plan. If you have just one stubborn dead zone, a booster would probably be a good fit. Mesh systems are better for full-house coverage if your home is particularly large or has a complicated layout. And using an access point would be ideal if your house is wired with Ethernet. See our in-depth guide to learn more about the best ways to extend your Wi-Fi range.
6. Prune unnecessary connections
If you’re running low on bandwidth, you should disconnect all unused devices. Everything connected to your network should be essential.
The quickest way to disconnect nonessential devices is to change your Wi-Fi passwords and reboot your router. You will then need to log back in to your network with the new password on every device you currently use. This method will purge all unnecessary connections, like the emergency cell phone you keep turned on that still quietly downloads updates.
Pro tip:
Your router may come with a home networking app like NETGEAR Genie, TP-Link Tether, or Xfinity xFi that can show you what devices are connected to your network. If you have an app like this, you could easily find errant connections and disconnect them without having to disrupt your whole Wi-Fi network. Your router’s web interface should have a similar map of all your networked devices.
7. Change your Wi-Fi frequency channel
The 2.4 GHz and 5 GHz bands divide into channels: 11 in the former and 45 in the latter. Most routers automatically choose the best channel for you, but sometimes you need to change them manually.
Frequency channels can get crowded, so if you and all your neighbors use the same channel in the 2.4 GHz band, that could affect your Wi-Fi speeds.
To find the best Wi-Fi channel, you can use the Wireless Diagnostics feature on a Mac computer—just hold down the Option key and click the Wi-Fi icon on the menu bar in the top right corner of your screen. The Scan window will list the best 2.4 GHz and 5 GHz channels available to you.
On Windows, you can use a command in Windows PowerShell to see all the available channels or install an app like NetSpot. These methods don’t summarize the best channels for you but instead require you to determine the best channels by examining the scan’s results.
To change your Wi-Fi to the best channel, you’ll need to log in to your router’s online interface. You can do this by typing your router’s IP address into a web browser and logging in. Once logged in, look for your Wi-Fi settings. The option to change your band channel should be there.
8. Upgrade to faster internet
While we hope these tips will do the trick for you, sometimes your internet connection is simply too slow to sustain your internet consumption. If that’s the case, you’ll need to upgrade to a faster internet plan to get better speeds.
Unsure what internet speeds you need to support your online habits? Check out our guides to internet speed for online gaming and video streaming requirements.
And if you’re confused because you’re sure you’ve paid for enough internet speed but your connection still doesn’t cut it, that might be because your internet connection doesn’t always perform at 100%.
Internet providers advertise speeds up to a certain speed—they don’t promise that you will always get those speeds. So even if you have a 100 Mbps plan, you might not always get that much bandwidth. In that case, you might need a bit of a buffer or a plan that’s actually faster than you think you would need. That way, network slowdowns will still happen, but you’ll probably notice them less.
Ready for an internet upgrade?
You can find every internet provider in your area and compare internet speeds and prices by entering your zip code in the box below.
9. Replace your equipment
Your router and modem process all your internet data—if either one isn’t up to that task, it can slow down your whole network. So if you’re dealing with older, out-of-date equipment, it’s time to get a replacement.
If you rent equipment from your internet provider, you can request new units if you believe they’re out of date—especially if they’re causing poor network performance. Internet providers supply either a single wireless gateway or pair a standalone modem with a router.
Buying your own modem and router could save you money over time, especially if you’re renting both. A store-bought router, for instance, usually gives you more control over the features, speeds, and security of your home network.
If you’re in the market to purchase a new modem or router, we recommend a DOCSIS 3.1 cable modem like the ARRIS Surfboard SB8200. It sets you up for 10 Gbps cable internet when the connection becomes available. A Wi-Fi 5 or Wi-Fi 6 router like the Google Nest Wifi or ASUS RT-AX86U are also great choices.
If you want more recommendations for a new modem or router, check out some of our favorites:
10. Update your router’s firmware
If you have a modem/router combo unit (also called a gateway), your ISP probably updates the unit’s firmware for you automatically. But if you have your own separate router, it may be worth checking for updates.
Your router is a small computer dedicated to network management and traffic routing. Like any computing device, it requires an operating system—in this case, firmware. Since no software is entirely perfect, developers release updates that optimize the code, stomp out pesky bugs, and fill security gaps.
Keeping the firmware current is a major priority for performance and security. Many newer routers have automatic firmware updates, but checking the firmware version can give you better peace of mind. Log in to your router and verify that automatic updates are toggled on. If not, update your router’s firmware immediately and then switch on automatic updates.
Bonus tip 1: Use an Ethernet connection to boost speed
Wi-Fi is great, but wired connections are faster and more reliable. If you have high-priority devices like a desktop, gaming console, or smart TV, it might be worth your while to plug them in to your router with an Ethernet cable instead of relying on Wi-Fi.

Bonus tip 2: Use An ad blocker to increase browsing speed
Many webpages are clustered with internet ads. Ads these days can be images, videos, or animations, all of which can take up considerable bandwidth. By using an ad blocker, you can still get to the content you’re looking for without wasting your precious internet bandwidth.
FAQ
How can I make my Wi-Fi faster?
Start by making sure you have a good Wi-Fi signal. Most devices have a Wi-Fi icon in the corner of the screen that shows your signal strength. You can improve your Wi-Fi signal strength by moving closer to your router, minimizing Wi-Fi obstructions, and ensuring that you’re using the appropriate Wi-Fi frequency band. If you are struggling with your Wi-Fi coverage, here are the best ways to extend your W-Fi range, which can help your speed in more remote areas of your home.
How do I know if I need a new router?
Just because you have slow Wi-Fi doesn’t mean you need a new router. An easy way to find out if your router Wi-Fi is bottlenecking your connection is to simply bypass it.
You do this by connecting to your modem using a Ethernet cable. Once your connected to the modem, run an internet speed test and record the result.
Next, connect to your router via Ethernet and run another speed test. If the result is significantly slower, your router is probably causing slow speeds and it be time for an upgrade.
How do I know if I need a faster internet plan?
Take an internet speed test on your Wi-Fi and compare the result to your internet plan’s max advertised speed. If your speeds are close to your plan’s advertised speeds but your still experience slow internet, you probably need a faster plan to meet your internet bandwidth needs.
Where should I put my Wi-Fi router?
You should place your router in a central and elevated location in your home. It’s best to avoid placing your router near Wi-Fi obstructing materials, like tile and water, and certain interfering election devices, such as microwaves. Learn more with our guide on choosing the best spot for your router.
How can I increase my Wi-Fi speeds on PC or Mac?
These tips and tricks should work for, both, PC and Mac computers.
Author - Rebecca Lee Armstrong
Rebecca Lee Armstrong has more than six years of experience writing about tech and the internet, with a specialty in hands-on testing. She started writing tech product and service reviews while finishing her BFA in creative writing at the University of Evansville and has found her niche writing about home networking, routers, and internet access at HighSpeedInternet.com. Her work has also been featured on Top Ten Reviews, MacSources, Windows Central, Android Central, Best Company, TechnoFAQ, and iMore.
Editor - Cara Haynes
Cara Haynes has been editing and writing in the digital space for seven years, and she's edited all things internet for HighSpeedInternet.com for five years. She graduated with a BA in English and a minor in editing from Brigham Young University. When she's not editing, she makes tech accessible through her freelance writing for brands like Pluralsight. She believes no one should feel lost in internet land and that a good internet connection significantly extends your life span.